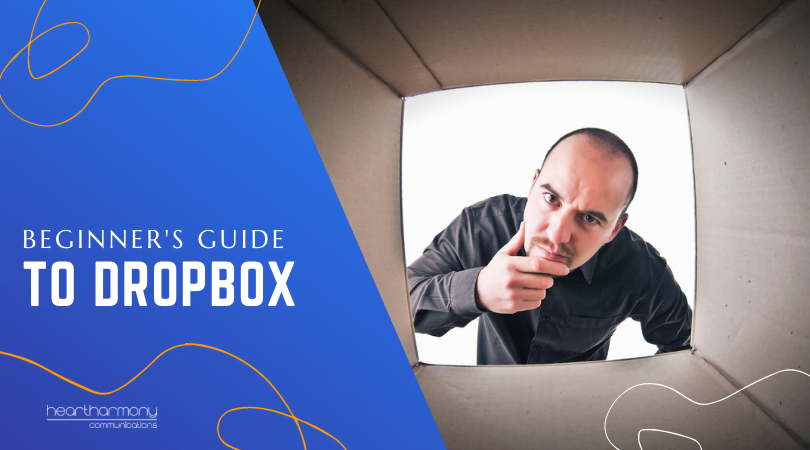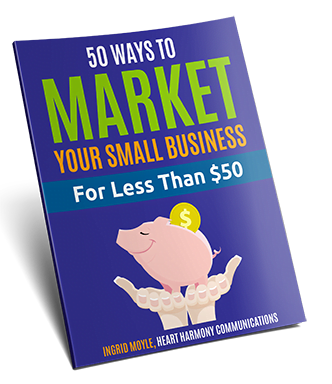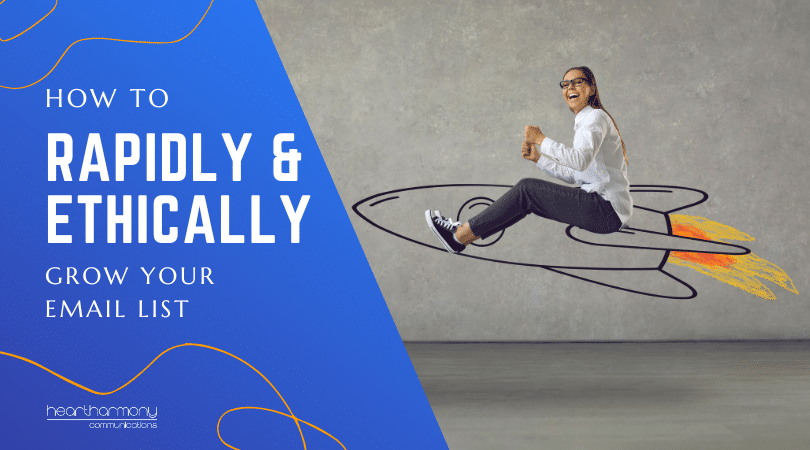Need to share files and keep your data safe from accidental or malicious deletion? Here is the Beginner’s Guide to Dropbox.
Today’s Beginners Guide is on Dropbox, a favourite program of ours when it comes to collaboration and data storage.
What is Dropbox?
Beloved by both the Tech Savvy and Non-Tech Savvy alike, Dropbox is one of the behemoths of cloud data storage programs, and is a firm favourite program for business use.
Since its creation in 2007, over 500 million people have adopted the service as a way of storing and sharing files and documents.
Dropbox came about because it’s creator, Drew Houston, grew frustrated from constantly having to carry around (and kept losing) USB flash drives as his primary means of data transportation.
To remove this frustration, he created a way to allow the user to access their files from anywhere that has an internet connection.
Pricing
Dropbox is a freemium program, with plans ranging from free up to $199 AUD a year for the Professional plan. There are also enterprise level plans if you need more bells and whistles.
The basic free plan provides the user with enough data storage space to try out the program, while allowing users ways to earn more storage space via community interaction.
How do businesses use Dropbox?
Many small businesses have adopted Dropbox as their primary means of storing and retrieving documents and collaborating with other companies and clients on projects.
However, Dropbox has a multitude of uses aside from storage. One of the more common uses includes acting as a communication tool for staff. For example, employee policies and procedures are placed into a file which is then shared to all employees as a read-only document.
Dropbox can also be used to collaborate and share files and images with clients, rather than trying to email documents and photos backwards and forwards.
Another common use includes sharing important files with accountants and your bookkeeper.
Finally, there is a business/personal use. One way we use Dropbox is to store all our personal family photos in a series of folders, so no matter what happens to our computers or in case of natural disasters, there will always be a copy of them.
How do I create a Dropbox account?
Creating a Dropbox account is simple. You can sign up for a free Dropbox account via email or via Google.
Once you have signed up, you are prompted to install the Dropbox software onto your computer. Once that is completed you will have access to your free Dropbox account, which you can then upgrade to a paid version if needed.

Top Dropbox features
While Dropbox’s main purpose is to store your files and data, there are 4 top features that are available to all users that make file storage so much easier.
These 4 tools are the ability to recover deleted files, restore previous versions of a file, file and folder sharing and selective sync.
1. Recover deleted files
Who hasn’t accidentally deleted an important file that you spent hours working on, or one that is crucial to the running of your business? Sometimes you may be lucky and catch the file in the trash folder before it gets emptied, other times you may not be so lucky, and the file you accidentally deleted had vanished into cyberspace.
One of Dropbox’s best features is the ability to recover deleted files from their online trash folder for 30 days after they were deleted. This has saved our back on multiple occasions, including one where an entire staff member’s subfolder was deleted by accident, and it went unnoticed for 2 weeks. By using the recover deleted files feature the entire folder was back in place within an hour.
If you accidentally delete a file in Dropbox the easiest way to recover it is to log on to the online version of the program. Go to the tab that says ‘File’ which is located on the left-hand menu, then click on the button that says deleted files. From there you simply browse until you find the file you want to recover and then click it and select ‘Restore’.
Keep in mind that once the files have been restored they still have to resync to your connected devices which may take some time, depending on your internet connection speed and if you are recovering a large number of files.
2. Restore previous versions
Have you ever had that moment where you go you go to open a large project file only to find that it’s been corrupted? Dropbox has a solution.
If a file has been corrupted but had been saved in Dropbox, you are able to revert the corrupted file back to its previous version prior to corruption, as long as it is within 30 days of the last save.
To restore the previous version of a file:
- Go to the online version of Dropbox and locate the file you want to restore.
- Hover over the file until the menu bar becomes visible.
- Click the … button on the righthand side of the bar and then click version history
- Select the version of the file that you want to restore and click it.
- Hit download on the top right to save the file.
Restore previous versions has another incredibly helpful use. You can recover your files if your computer is hit with ransomware such as a cryptolocker that leaves all your files encrypted unless you pay the hackers a ransom.
Because cryptolocker style attacks are becoming more common, the ability to restore previous versions in bulk is crucial to a business’s recovery after a cyber-attack.
On other cloud storage platforms such as Google Drive, recovering files can be a time-consuming process as each file must be restored individually. However, with Dropbox, you can recover all your files at once using one of two methods.
- Speak to the help desk and undo only the events you specify to undo. For example, undo the last name change or encryption on all your files.
- Speak to the help desk and have them roll back the entire account to before the Malware infection. While you may lose a days’ worth of document changes via this method, it is the easiest way to restore all your files to unencrypted versions in one go.
Once all the files that were attacked have been restored to your system, you can delete the encrypted files (as well as the malware left on them).
3. File and folder sharing
One of the main uses for Dropbox aside from cloud storage is the ability to collaborate with other people on the same files at the same time. Whether it is a single file or an entire folder, being able to share data between people with a single click eliminates the hassle of email back and forth chains, or the manual transferring of USB’s or hard drives to share content.
If you share a folder (and have edit permissions), either of you can simply copy a file, image, movie or other file directly into your shared folder and the other person will be able to see what you placed in the folder.
Sharing a file with someone is a simple process. There are two ways to do it, via straight share or via a link.
The steps for each vary slightly, but they both start with finding the file you want to share and hovering over it until the share button appears on the righthand side. Once it does, click the share button.
Here’s where things differ between the sharing types. For a straight share, type in the email address or the name of the person you want to share the file with. If you have shared with the person before their email address should be stored in the system and be filled in when you type their name.
While you are in the share menu, you can also change the level of access the person you are sharing with has to the file. The drop-down on the right allows you to choose whether the person you share with can edit the file or just view it. To change their permission level, click the option you want from the drop-down.
Link sharing is a little bit different as it allows you to send a file to multiple people without having to input individual emails for each. To create a link all you need to do is click the “create a link” button in the share menu. Once that is clicked and a link is created, anyone with the link can access the file.
As a security precaution, you can set links to expire and disconnect after a limited amount of time. Links are the best way to share files with someone who doesn’t have a Dropbox account of their own, as when links are created they are set to view only mode.
Sharing folders is done in the same way that you share a file.
Access the share menu, choose your recipients and go. However, there is a folder setting tab in the bottom corner of the share menu. This tab lets you choose who can manage folder access. You can also choose to show who views files in the folder.
It’s helpful for businesses who want to track who accesses their files and when, as well as monitoring who can send third-party invitations to access the folder.
What to do if you get a folder or file invitation
We’ve talked about sharing a file but what happens if you receive an invitation to access a folder from someone else? The first thing to do is check whether you know the person who is sending the invitation and figure out if you were expecting anything from that person. This is a basic security screening tip as while Dropbox is pretty secure it always pays to be cautious when it comes to cybersecurity.
Once you have verified that the request is a real one, all you have to do is click the link in the email and sign into the online version of Dropbox if you aren’t already logged in. After that, click on the file name that was shared with you, and the files will be added to your personal Dropbox allowing you access.
4. Selective Sync
Selective Sync is a relatively new feature to Dropbox which was created to combat the issue of storage space on your computer. Selective Sync lets you save desktop space by allowing you to select which folders will be synced to your computer.
So, if you don’t want the 4000 photos of your trip to Hawaii taking up space on your desktop, you can choose not to sync them to your computer and keep them exclusively saved in the cloud where they can be accessed via the online version of Dropbox.
The one negative for Selective Sync is that it needs to be set up on each computer individually and can’t just be done once. For more information on Selective Sync and how to set it up click here.

How secure is Dropbox?
Like any program that you would use to store confidential and important information, security is a big concern. While Dropbox is regarded as one of the safest platforms for data storage currently on the market, there have been issues in the past regarding its security.
In 2012 a large data breach resulted in the theft of 68 million user passwords. An employee had used the same password for their work accounts as an old LinkedIn account which itself been part of a data breach. By reusing the password, the employee had unwittingly allowed hackers to break into Dropbox’s files and scrape passwords and other customer data.
While the level of security Dropbox has in place has significantly increased since that incident, there are a few other current points of data security which can be concerning to users, the main two being the program’s data retention practices, and the security of shared links.
Data retention and account deletion
Dropbox keeps a copy of your personal information from sign up such as email addresses and phone numbers, but this is common practice for most businesses with sign up features these days. However, if you decide that Dropbox isn’t for you and delete your account, a copy of your files and previously stored data will be kept by the company as part of a security measure put in place in order to comply with legal obligations. While this may amount to nothing but a fail-safe measure to provide evidence in the unlikely case of a user committing illegal activity, it can still be unnerving to users.
Shared links
When it comes to the security of shared links, there have recently been cases of confidential financial information appearing online via a basic Google search due to unsecured Dropbox links.
Because Dropbox is used so prominently to share files, it’s become a popular method to share financial documentation between accountants and their clients. The issue comes from the links being left active after the tax period, leaving them open for the world to access.
Even though links are easy to disable it’s not common knowledge that you have to disable them. As a result, many people have their personal information unsecured on the platform.
Tips to help keep your Dropbox secure
While Dropbox does have its security concerns, so do all cloud-based storage platforms. Just because there have been some issues in the past doesn’t mean that you should avoid cloud systems completely. It just means that you need to take some steps to secure your files.
One solution is to encrypt, and password protect your confidential files. Encryption scrambles the data in your files, so they can’t be accessed and read by those who don’t have the decryption key and/or password.
You need to start by choosing the right encryption program for your business after discussion with your IT support team. Windows has a built-in encryptor called BitLocker, with other reliable encryption services include VeraCrypt, Ax Crypt Premium, CertainSafe Digital Safety Deposit Box, and Folder Locker.
Some other ways to keep your Dropbox secure are:
- Split links in half when sending links to important or confidential files from your Dropbox. By sending half of the link to the recipient via email and the other half via text, it ensures that for the minor inconvenience of having to manually type in a link, your data stays secure in the case that the recipients’ email gets breached.
- Remember to turn off shared links after you are finished using them. If you are on a paid plan for Dropbox, you can set links to expire automatically. However, if you are using a free version you must turn them off manually.
- Don’t store financial or confidential documents on the platform without putting additional security measures in place. Remember encryption and password protect everything important.
Dropbox plans
While Dropbox offers a free plan to start off all its users its real value comes from it’s paid plans. Currently, there are 5 paid plans offered by Dropbox for its users with the cheapest starting at $99Aud a year for the Plus plan, and ranging up to the Dropbox Business Enterprise plan which sets the price depending on the number of users you have in your business.
For most small businesses, you only need to consider the basic plans: Free, Plus and Professional.
The free plan is a great starter to get you into using Dropbox as it offers 2GB of storage with the ability to earn more by completing the getting started guide, referring people, and contributing to Dropbox community forums.
However, if you outgrow the free plan, the Plus and Professional plans are perfectly suited for businesses ranging from micro to mid-sized.
The Plus plan offers 1TB of storage as well as Microsoft 365 integration, and additional security and support features like remote device wiping, 2-factor authentication when signing into Dropbox, and priority email support should something go wrong. Priced at $99 a year it is the cheapest of the paid plans.
The next plan up from Plus is the Professional, costing $199 a year. It also offers 1TB of storage, but includes the extra features of password protected and expiring shared links, granular permissions (the ability to manage access & sharing controls for any of your folders and subfolders), and Live Chat Support.
Conclusion
For many small businesses (including ours) Dropbox is an irreplaceable business tool that is used daily. While this beginners guide has only covered the basics of how to use it, there is a raft of other features and tools that are available to customise your user experience.
For more information about Dropbox and these extra features click here to visit the Dropbox website.